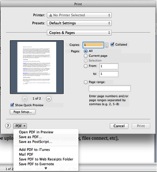Welcome to Geisel! We hope that this guide will allow you to get aquainted with your new iPad and start to become comfortable using it as a tool for learning during your four years in medical school. The topics on this page include:
- Learning Management Software (Canvas)
- Cloud Storage
- Microsoft iPad and Web Apps
- Annotation Software
- About iBooks
- Saving Files a PDF
Please note there are a number of hyperlinks throughout that will take you directly to the iTunes store, videos and help pages. You will be provided with “redeem” codes for certain apps that can be redeemed through the iTunes store.
Learning Management Software (Canvas)
 Canvas is HTML5 compliant, which means it works in the iPad browser. But, there is also an iPad app as well. Search for "Canvas by Instructure" in the App Store. Once downloaded and opened:
Canvas is HTML5 compliant, which means it works in the iPad browser. But, there is also an iPad app as well. Search for "Canvas by Instructure" in the App Store. Once downloaded and opened:
1. Enter http://canvas.dartmouth.edu into the Enter your canvas URL field.
2. On the authentication page, enter your Dartmouth NetID and password. Note: You may occasionally be asked to answer a Security question. You should have set up your security questions when you claimed your Dartmouth NetID account.
3. On the Canvas for iOS window, click Remember my authorization for this service. Note: If the system requests your security question this setting will be ignored.
4. Then click Log In.
For more information about using Canvas, visit http://researchguides.dartmouth.edu/CanvasStudentGuide
Cloud Storage:
The best way to store your school files for anywhere access.
OneDrive is Microsoft’s cloud storage solution available to Dartmouth students and full-time paid staff. OneDrive allows users to easily store and share up to 1TB (terabyte) of photos, videos, and documents. And the best part is that you can access these files anywhere, on any device. This includes integration with the iPad via various apps, including Microsoft Office iPad Apps.
See the OneDrive tutorials for more information.
Google Drive is a cloud storage solution available to Dartmouth students and full-time paid staff. It is popular for real-time collaboration on documents as multiple users can work on one thing at the same time. The biggest complaint is that it converts files into “google docs” rather than their original format, which also makes them harder to use in other formats. Each Dartmouth user receives 1TB of storage on Google Drive.
Microsoft iPad and Web Apps:
Along with your OneDrive account, you also have access to the Microsoft Web Apps and Microsoft iPad Apps for Word, Excel, and PowerPoint. This means you can create, edit, and share Microsoft files from any device, anywhere.
See the Microsoft iPad Apps tutorials for more information.
Annotation Apps:
These apps allow you to annotate any PDF document, which means adding notes, highlighting or adding text. This document will outline two potential apps you will have access to, including pros/cons, tips and tutorials.
Prior to the first class, you are encouraged to import a PDF document you might have and try highlighting, underlining, annotating, adding pictures/links, anything that you think might be helpful during the year. You are encouraged to download Notability to see if the app works for you.
- Video tutorial
- Official app support
- Key Features: Zoom function lets you make hand-written annotations without taking up tons of space in the document. Hand guard prevents extra marks on a page.
iBooks:
This is Apple’s digital textbook app for the iPad. You will find that more and more courses are providing textbooks through iBooks. These will be available to you through Canvas. You need to download them to your iPad directly or download them to your Mac laptop. Some courses will provide you with an iBook and the same information as a PDF file, while others may only provide an iBook.
Pros: Great highlighting feature and built-in flash card function.
Cons: Although you can type notes, you cannot add free-hand text and the files are not accessible through other apps.
Converting Files to PDF
You will receive class notes and lectures in a combination of .doc, .ppt, .ibook and .pdf files. Many students recommend converting all of these files to .pdf files on your home computer or laptop. Notability have the ability to convert files to PDF. The PDF format makes files more accessible on your iPad and in lots of different apps. Of note, .ibook files cannot be converted and are only viewable on your iPad.
On a Mac: Go to “File” -> “Print…”, then in the bottom left hand corner select “Save as PDF”
PDF files can then be uploaded to a cloud service (OneDrive, Dropbox, Google Drive, etc), which will then let you access them on your iPad.