Sharing Files Between OneDrive and Canvas
Learn how to use:
Uploading Files from OneDrive to the Canvas iPad App
In order to upload files, such as assignments or lab reports, from OneDrive to the Canvas iPad app, it is necessary to tell OneDrive to open the file in Canvas.
Step 1: Occurs in OneDrive
- Open the OneDrive app.
- Tap the name of the file you wish to send to Canvas.
- At the top right of the screen, tap the ... icon.
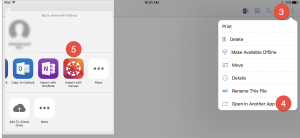
- From the resulting list, select Open in Another App.
- From the resulting list, select Import with Canvas.
- The Canvas app will open and produce a File Received message. Tap OK.
Step 2: Occurs in Canvas
- Open the Canvas app if it is not open already.
- Navigate to the Course and Assignment to which you need to upload the file.
- At the top right, select the Submission tab.
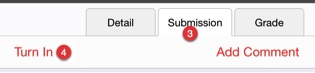
- At the top left, select Turn In.
- A prompt window will open with circles at the bottom indicating pages.
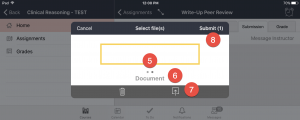
- One finger swipe from right to left until you find the file transferred from OneDrive in the previous step.
- Click the upload icon to select the document for uploading.
- Click Submit at the top right of the screen to submit the assignment.
Downloading Files from the Canvas iPad App to OneDrive
Downloading files from Canvas to OneDrive is very easy.
The following instructions outline how to download a file to OneDrive from Canvas.
- Select and preview the file you wish to move to OneDrive.
- Click the Share icon at the top right of the page.
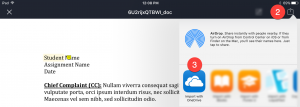
- From the apps list, select Import with OneDrive.
- At the bottom of the resulting page, select Upload to OneDrive.
- Then select the folder in OneDrive to which the file should be saved.