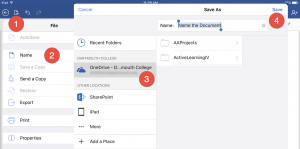The Microsoft Office iPad apps for Authenticator, Word, Excel, PowerPoint, OneNote Outlook, and OneDrive can be downloaded for free from the App Store on the iPad.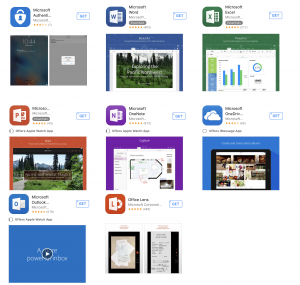 This page provides instructions for and information about:
This page provides instructions for and information about:
- Initial Microsoft App Setup
- Basic Microsoft App Interfaces
- Using Microsoft Apps from the OneDrive App
- Saving Files from a Microsoft App to the OneDrive App
Initial Microsoft App setup
There is one-time login upon your initial launch of an app. You must have downloaded the Authenticator app, mentioned above, for the setup to occur.
Note: Once you’ve logged in to one app, the authentication will be recognized for the others. The only exception is the Outlook appwhich requires direct login.
- Open any Microsoft App for iPad (Word, PowerPoint, Excel, OneDrive).
- On the Get Started screen, select Sign In with Office 365.
- When prompted to sign in, enter your NetID@dartmouth.edu.
(i.e. F12345Z@dartmouth.edu) - Touch [Next].
- When prompted with the Blitz login, enter your NetID and associated password.
- Click [Sign In].
- Touch [Create and Edit Documents].
- The app will open.
Basic Microsoft App Interface
The entry page is similar for all of the Microsoft Apps. To the left are four options:
- New – presents the user with a blank document or templates
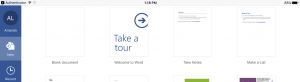
- Recent – presents the user with a list of recently opened files within the app
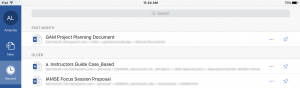
- Shared – presents the user with a list of documents that are shared with others
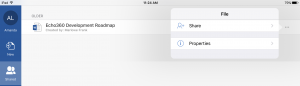
- Open – presents the user with the option to open a file from OneDrive or other files on the iPad.
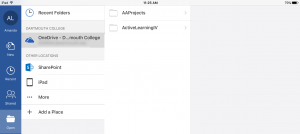
Once a document is open, the toolbars will reflect the app being used.
- The text editor for Word.

- The formula/table editor for Excel.

- The text and slide transitions editor for PowerPoint.

- The text and note editor in OneNote
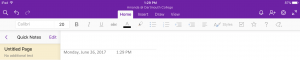
Using Microsoft Apps from OneDrive (from an iPad)
To edit a file in Microsoft Apps,
- Within OneDrive on the iPad, select the file to open/edit.
- A prompt will appear which indicates “You can edit the file by tapping the Office app icon.”
- The document should open in the appropriate iPad app once you click the prompt.
Note: Depending on the version of Office in which the original document was created, there may be a few prompts to convert the file before editing.
Save Files Created with Microsoft Apps on the iPad to OneDrive
Files created on the iPad using Microsoft Apps can either reside on the iPad or be sent to OneDrive. The following instructions outline how to save a file to OneDrive.
To save a file to OneDrive from a Microsoft app: